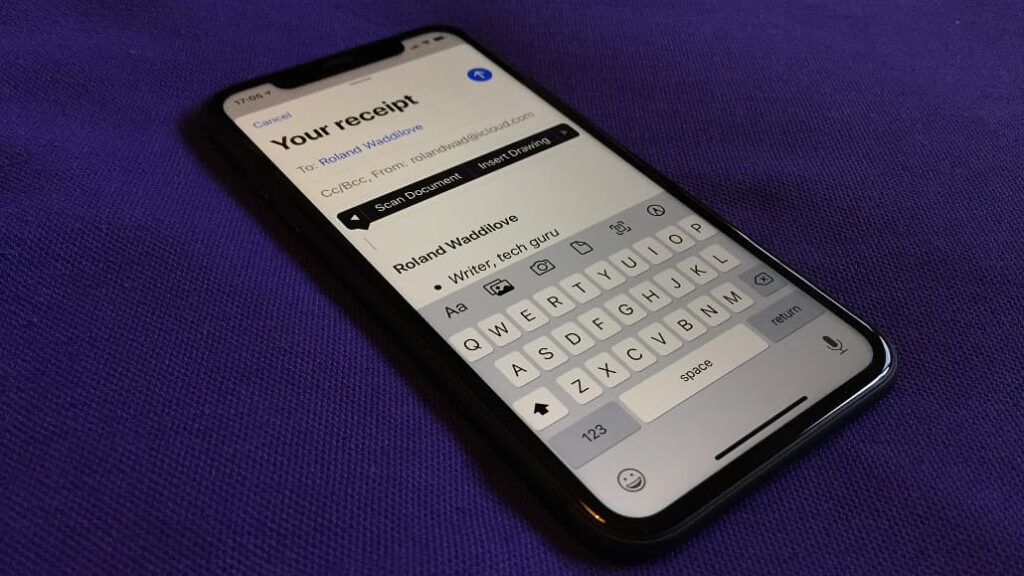Do you need to send someone essential papers through email? You can do this in a few easy steps if you have a smartphone or a printer with a scanner! Send your scans in PDF format to ensure maximum compatibility. Scannable documents are a practical solution to preserve digital copies of your physical papers. You can scan documents to an email using some scanners and scanning software. You may get ready to use your gadgets at work efficiently by learning to scan a document to email using various operating systems. This blog offers advice on How to Scan a Document to Email and details how to carry out the task on Windows, macOS, iOS, and Tips for scanning documents to your email.
How to scan a document to email In Windows?
Almost everything is digital, from bills to tax forms to handwritten notes. In short, going paperless is the new black, and there are several methods to do it. One of them is emailing papers that have been scanned. As they are all in one digital location, scanning papers to email is an excellent method to conserve space and maintain track of your paperwork. Not to mention, you can easily send them as email attachments to others. What are the procedures for document scanning, and, more importantly, how can a document be scanned and sent through email? It’s pretty easy. Examine the situation, shall we?
- Search for “Scan a document or photo” in the Start menu. Use the search bar in the lower-left corner if you still can’t locate it.
- Check if your scanner is connected once you’ve launched the Scan app. If not, check again if it is turned on and connected correctly.
- Choose the file format in which your scans will be saved as well as the scanner you’ll be utilizing (if any are available). JPEG and PNG are both common file types if all you need is a picture.
- Place your paper on the scanner’s glass face down, then select Show More > Preview to see whether you like the future result.
- Before you start your scan, use the “Show More” feature to choose the appropriate picture parameters, such as resolution, color, etc.
- As a preview, let the scanner complete scanning your paper. Correct the document’s location in the scanner if it is out of place or misaligned, then preview it once again.
- Simply click and drag to choose a region to scan. Click the “Scan” button after deciding where to scan, then wait for it to be done.
- To scan each page, repeat the process.
- In your email application, create an email message. Fill out the message and topic lines, then attach your file from the appropriate location.
- Send your email.
And presto! Your paper is on the way!
How do you scan and send a document On a Mac?
It’s also not too difficult to scan papers to email on a Mac. These are the steps:
- Put your papers into the scanner.
- Select Printers & Scanners under System Preferences in the Apple menu.
- Open Scanner after choosing your scanner. Check to verify whether it is turned on and plugged in if you don’t see it mentioned.
- After that, select “Use Document Feeder.”
- Next, you’ll see several scanning choices where you may alter the color, document type, size, orientation, and other elements to suit your tastes.
- Click “Scan” to start scanning the paper. The moment the scanning is finished, the application will let you know.
- If you want to email more papers, repeat the process.
You now own a digital copy of your document. To email, it, keep track of where you saved it or save it to your desktop.
So there you have it—a detailed explanation of how to scan a document to email on a Mac. Here’s how to scan and email documents on Android and iOS, as mobile email data reveal that more than 50% of people use their phones for a wide range of transactions worldwide.
How to Scan a Document From Printer to Computer
A few of the more recent generations of printers and copiers include this function, which is still relatively new. It enables users to quickly scan documents and turn them into PDF files. The best part about this functionality is that you may send scanned documents without any additional software. It does not offer all the features of sending an email, such as the ability to add text, receive notifications when a message is received, or edit it before sending it.
Multi-function printers automatically send emails in plain text presents another problem with the “scan to email” printer feature. These emails are more likely to be seen by others who are also connected to your printer’s WiFi network. As a result, this strategy is not very secure and should be used only with non-confidential materials.
Here is how it works:
- Prepare and set your hard copy on the glass or feeder of your printer.
- Your printer’s “scan to email” option should be selected, then press Scan.
- Using the Photo Size option, edit the scanned document.
- Select save, then keep track of the folder where you stored it.
- Open your email application, then select “+” or “New Message.”
- To attach the scanned document, tap the paperclip symbol.
- Type the subject line and message, enter the recipient’s email addresses and click “Send.”
Using your printer, you have just scanned and sent your paper!
Tips for scanning documents to your email
Think about the following advice when scanning documents to send as email attachments:
Remove any binding materials.
Remove everything that could hinder your ability to see the document’s text to ensure that your scan produces an easily readable digital copy. Paperclips, staples, and other types of binding supplies are examples of products that may be used to hold multi-page files together to acquire a flat page scan while scanning books or book parts, taking into account completely detaching the pages from their book spines. Book glue and binding might make this problematic.
Clean your scanner
In order to produce a high-quality scan of your document, keep your scanner clean. Scanners capture digital photos of the papers you wish to process. Dust, fingerprints, and pen smudges can accumulate on a scanner’s image-capturing surface due to regular use. Maintaining a clean scanner eliminates picture distortion and guarantees a quick scanning procedure.
Secure your network connection
The ability to transfer items like document scans from a scanner to an email is made possible by the widespread usage of the wireless connection in current gadgets. If your scanner is wireless, you can ensure the relationship is strong enough to send a high-quality scanned document to your email by checking your internet and Bluetooth connections. Ensure that your input and output cables are plugged into the correct ports and that all devices using wired connections are fully connected.
Choose your color settings
If your scanner’s color settings are not set correctly, the quality of the scanned documents might be affected. This is so that the scanner can use the settings you select to digitize the document. Full-color scanning of a black-and-white document requires extraneous imaging procedures to detect even the smallest color differences on a white sheet.
Contrarily, scanning a colorful document in black and white involves altering the colors of the original page during the scanning process, which might lead to a difficult-to-read record. Selecting the appropriate color option for your document can help you produce readable scans since the color settings on your scanner impact how it captures an image.
Determine your dots per inch
The level of information your scanner captures when you scan physical documents depends on the dots per inch setting. You may change your dots per inch setting to ensure that the digital file appropriately represents the essential information from the original, depending on the content and size of your document. Think about using dots per inch level between 300 and 600 for common text documents on letter-sized paper.
Set your scanning size
Your scanner may scan business cards to movie posters in various sizes. You may set the scanning size to match the dimensions of the object you wish to scan if you want to be confident that your scanner is detecting the scope of your actual document. Some scanners may automatically crop any blank scanning regions, removing any relevant portions of the paper. By setting your scanning size, you can lower your inaccurate document cropping.
Check your file size.
The file size you can send in a single email depends on the file size limitations of some emails. If you have a huge file that goes beyond specified restrictions, your email system could automatically send it as a smaller file, or the email might not go through. Verify the file sizes to see if your file falls within the restrictions outlined in your email. This might assist you in determining whether to manually resize the file to verify the accuracy of the scanned document.
Use application technologies
Instead of a specialist document scanner, you may scan papers using your phone or another photo-capturing device. This is because the scanning process generates digital picture files. Applications for mobile phones are frequently available for download, allowing you to automatically trim and color-correct photographs so that they seem like scans. You may transfer photos from other camera-capable devices, including digital cameras, to your computer or smartphone to process the image using scanning software.